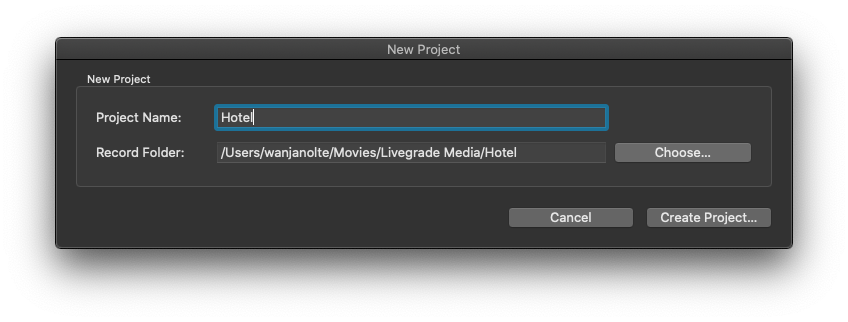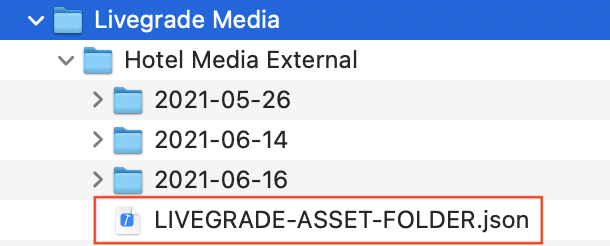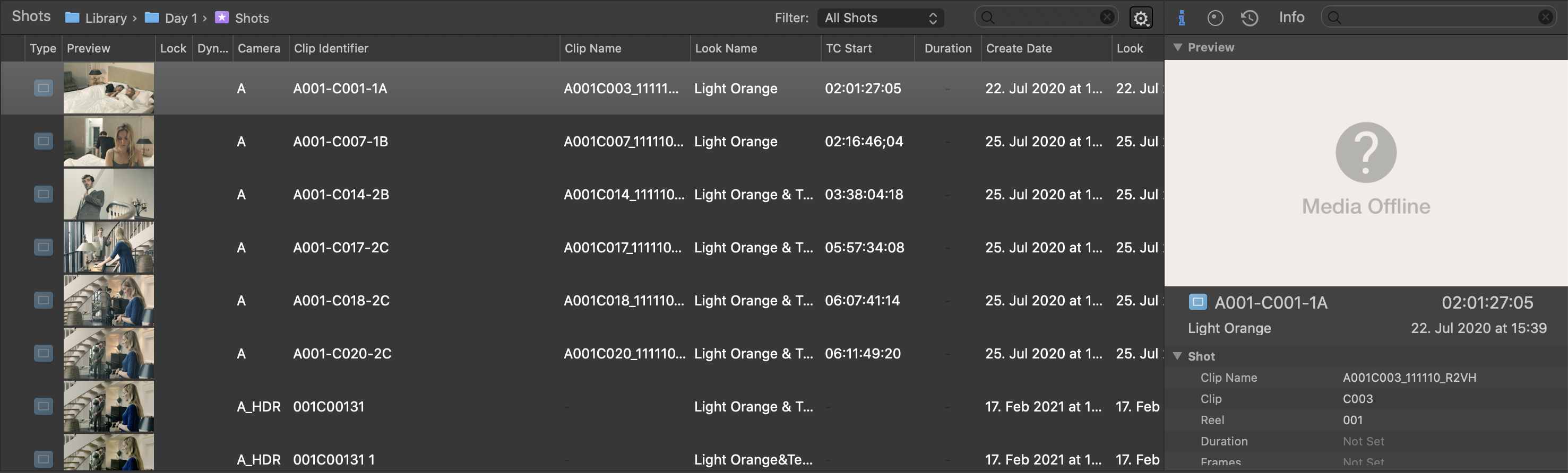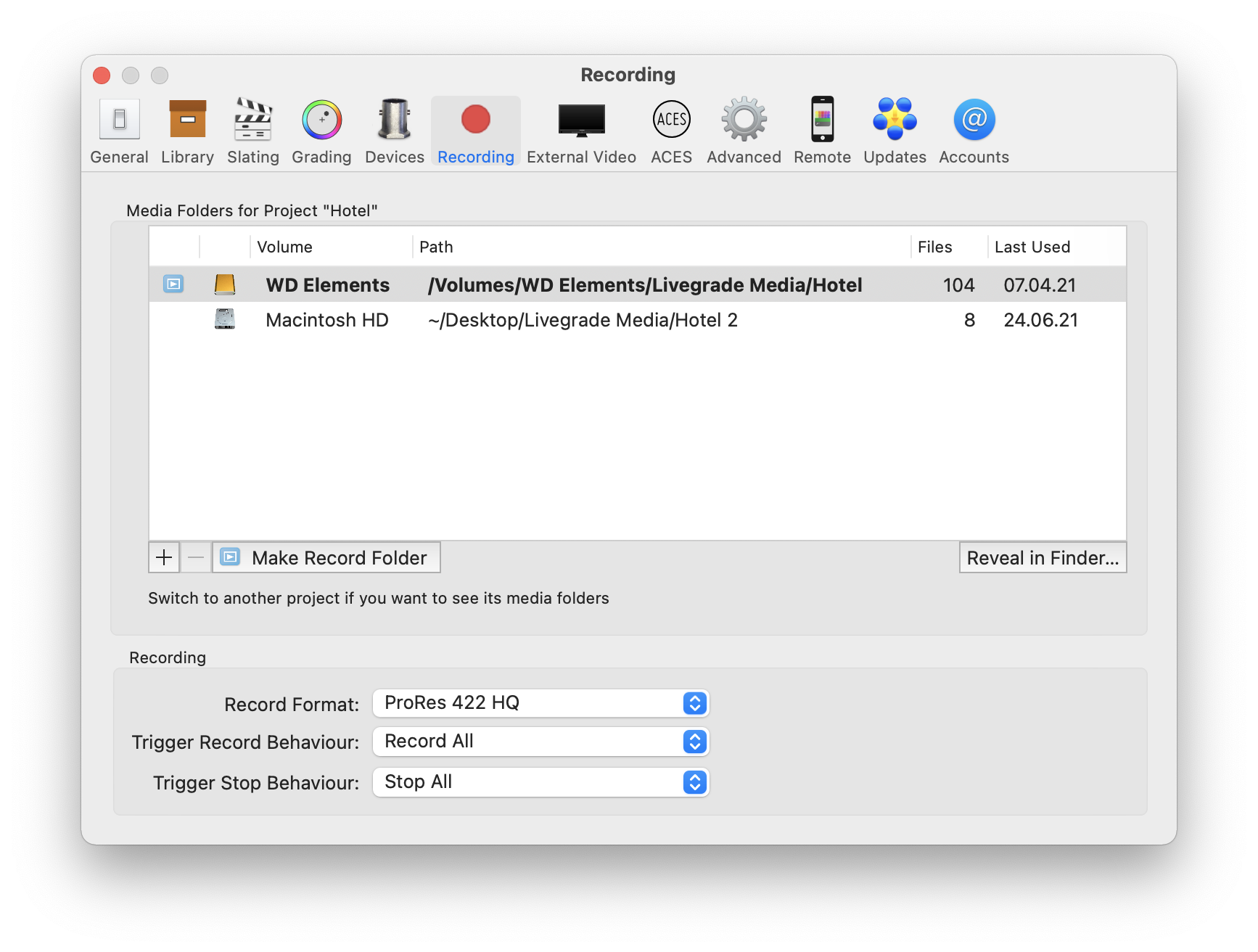Media files imported or recorded within Livegrade are stored in a designated “Media Folder”. Each project uses one media folder as the current “Record Folder.” When you import new media files or generate new recordings within Livegrade, the corresponding media files are saved into the currently set record folder.
Media folders and the current record folder are project-depending settings. Consequently, it makes sense to use a separate media folder/record folder for each project.
You can set the record folder when creating a new project or change the record folder in the “Recording” preferences. The default parent directory for project Media is “Livegrade Media” in ~/Movies.
Unique media folder references and media status
Each Livegrade media folder contains a “LIVEGRADE-ASSET-FOLDER.json” file holding an UUID for unambiguous referencing of media assets in Livegrade projects.
Note: Livegrade detects a media folder by reading the UUID stored in the JSON file of the folder. Make sure that the corresponding JSON file always remains in its media folder.
When you change a project’s media folder in the recording preferences, Livegrade automatically detects the UUID of the new media folder and reconnects any matching media if the project holds media files that are associated with the UUID.
Removing a media folder that contains project media files results in an offline media status for the associated shots. When you add a matching media folder again, offline media files reconnect immediately, also if the directory was renamed or moved in Finder or it is a copy of the original directory on another drive.
You can see if a media file for a shot is offline by checking the opacity of the type icon in the shots table or the info tab. A light-grey “Media Offline” image indicates the offline media status also in the info tab and in slots using the media as current image source.
The offline media status of media folders (and volumes) is also indicated by a lower opacity of the rows in the table of the recording preferences.
Livegrade’s media storage system also allows sharing Pomfort look archives (.pfla), including media; see Sharing look archives with media.
Progress bar for monitoring media import/export tasks
You can monitor running media import or media export jobs in the progress bar. If required you can cancel running jobs. All jobs are also canceled automatically when you quit Livegrade and will not be resumed when Livegrade is opened again.
Note: Already copied files will not be deleted after canceling a job. Make sure to delete redundant files manually in the Finder if necessary.
Multiple media folders
Livegrade Pro is limited to one active media folder (record folder) per project, while Livegrade Studio also supports using multiple media folders in one project simultaneously:
In Livegrade Studio you can add multiple media folders to the same project. In the media folders table of your project’s recording preferences you can add and remove media folders. One media folder can be made the current record folder. You can remove all media folders with the exception of the currently set record folder. When importing PFLAs with media you can add the corresponding media folder to your project’s recording preferences and use it immediately without copying the files to your record folder. Learn more about Sharing look archives with media.
Note: When adding a media folder from another project to your project’s recording preferences and you delete shots and the associated media files within one of the projects, the files will be offline in both projects
The post Media Folders and Record Folder appeared first on Pomfort Knowledge Base.