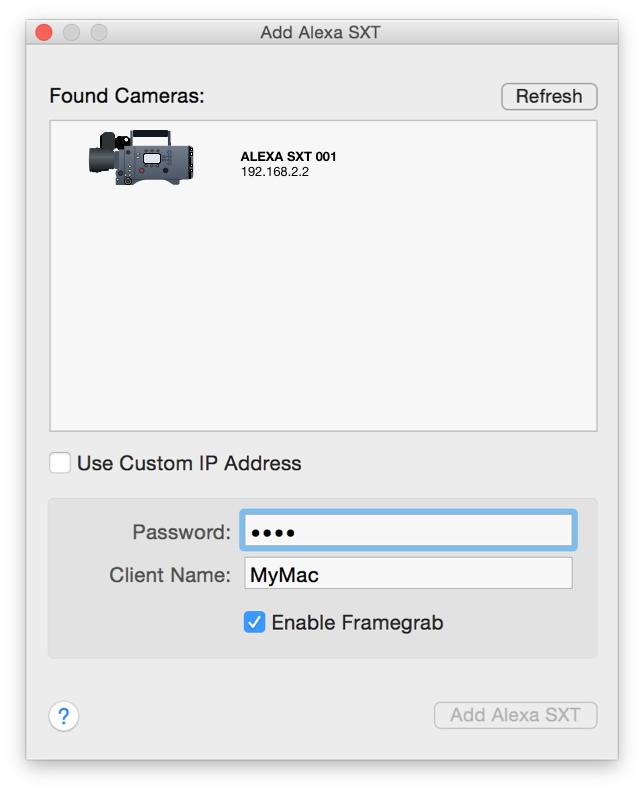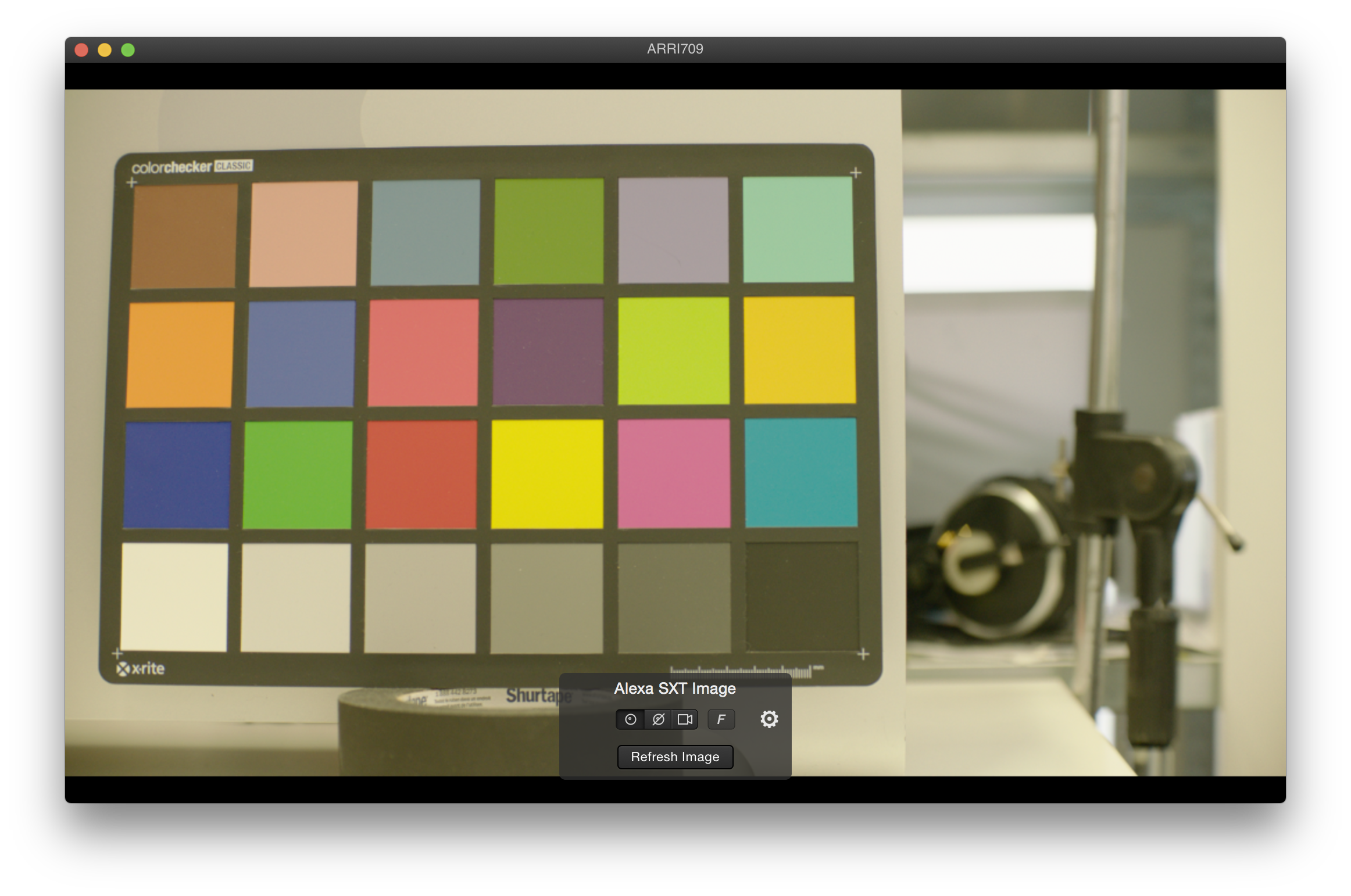LiveGrade Pro comes with support for remote look control of ARRI Alexa cameras. This includes the following ARRI Alexa camera types:
- ARRI Alexa SXT
- ARRI Alexa Mini
- ARRI Alexa 65
With this feature set you can send looks to be applied on the outputs of the camera by using a network connection (LAN or WiFi depending on your setup).
Additionally, it’s possible to get frame grabs from the current live image of the ARRI Alexa camera. This way you can include the graded frame grabs to the Look Reports.
Furthermore, you can use the Alexa’s image source as an image reference in the Image Viewer, allowing the fine tuning of the looks later – even if the camera is not available.
Adding the ARRI Alexa Camera as a Device
In order to exchange look information with LiveGrade Pro, the Alexa camera needs to have a working network connection with the Mac where LiveGrade is running on.
In order to connect LiveGrade to the Alexa you have to enable the “Camera Access Protocol” in the Alexa network menu at “System -> Network”. You can also set a password there to protect access to the camera.
Make sure that you have set the monitor output to “Look File” in the camera’s Color menu, in order to have the look applied to your monitor out.
Once the network setup is finished and the camera access protocol is running, you can add the Alexa from the LiveGrade menu “Device->Add Device…->Add ARRI Camera…” (see figure 1).
After that, a wizard window opens:
- Choose your ARRI Alexa camera from the list of automatically discovered cameras by clicking on the entry in the “Found Cameras” box
- Alternatively you can enter the IP address or the camera’s serial number based host name (e.g. serial number: 6712 -> host name: alexa6712.local) manually. To do so click the checkbox “Use Custom IP Address” and fill in the information in the text field that appears.
- Enter the password for that camera (if you set any in the network settings of the camera)
- Enter a client name that should be shown in the camera menu (e.g. your name)
- Click on “Add ARRI Camera”
You can enable / disable, if you want to receive frame grabs from this camera by checking the «Enable Framegrab» checkbox.
Working with the Camera in LiveGrade Pro
In the main window of LiveGrade Pro, the ARRI Alexa camera is now displayed in the corresponding grading slot as a device.
On connect, LiveGrade will load the look currently selected in the camera. Furthermore if you change the selected look in the camera, LiveGrade will load the new look automatically.
Once you alter the initial look loaded from the camera the Alexa will show a * next to the look name to indicate that it is changed.
When creating new looks in LiveGrade you can choose if they should be stored to the camera as well.
While the current active look settings will be added as metadata to the recorded clips, you have to store the look to the camera in order to change the look name displayed on the camera and written to the metadata.
Getting the Camera’s Image in LiveGrade Pro
If frame grabs are enabled the camera image will be shown as an image source of the slot:
You can open the Image Viewer to display the current image by double clicking on the frame grab thumbnail in the Image Sources section.
In case that you want to display an updated live image, you can perform a frame grab in LiveGrade by clicking on the «Refresh Image» button. After that you will have the latest frame of the live image.
You can generally check if the ARRI Alexa camera is properly connected by going to the Device Manager. A green indicator shows a positive connection status.
Please be aware that due to the frame size especially of the ARRI Alexa 65, taking frame grabs can take longer than maybe expected. Please grant the application some time to process the framegrab.
How to Store a Frame Grab
You can take framegrabs from the video signal by clicking on the “New Look” button. This takes a new frame from the camera and saves it to the Clip Library with the associated grade for further reference.
The post In-Camera Grading Support for ARRI Alexa Cameras appeared first on Pomfort Knowledge Base.